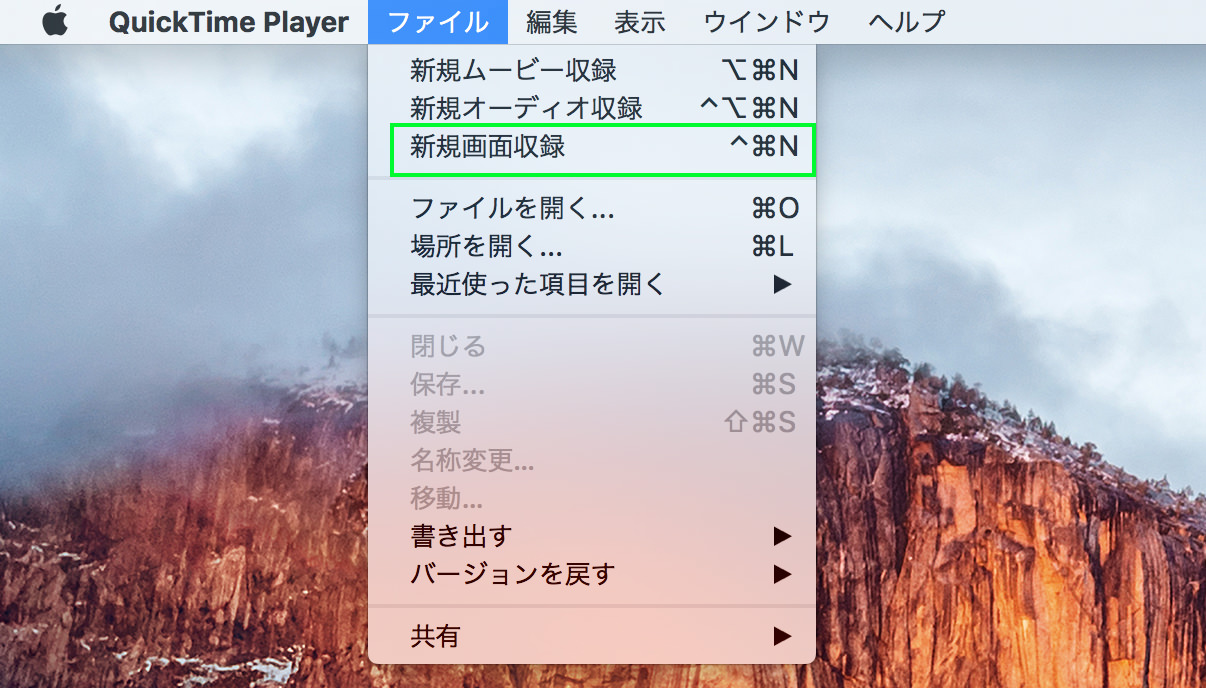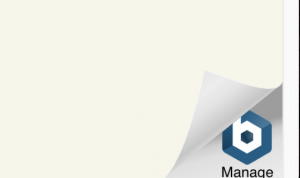当サイトはWEB広告を掲載しております。
一部間違いがありましたので修正いたしました。
最近、スマートフォンのゲーム実況など流行ってきていますが、Android端末系は、サードパーティアプリで録画が割と簡単にできますが、iOSは脱獄をしたりと…録画機器などを購入する方も多いと思います。
会社のシステム向けに、iPhoneなどの業務アプリの使い方などを録画する際に使っているのがAVerMedia Live Gamer Portable 2 AVT-C878です。遅延もすくなく、ゲーム実況する方なども使われている録画機器になります。目視状態で、録画の有無が確認できるのが良いところ、ドライバ類が簡潔(いらない場合も多い)、編集はAdobeのPremiereでするので、録画データでもいい上に、声の録音も後乗せしなくて良い点など、編集者にも優しい仕様です。
[amazon asin=”B01MFBIP1D” kw=”AVerMedia Live Gamer Portable 2 AVT-C878″ title=”AVerMedia Live Gamer Portable 2 AVT-C878″]macOS Sierraで簡単にiPad・iPhoneの録画を簡単にする方法
- QuickTimeを使います。
- USBでMacPCとiPhoneまたはiPadを接続します。
- QuickTimeを起動
- ファイル → 新規画面収録 →新規ムービー収録
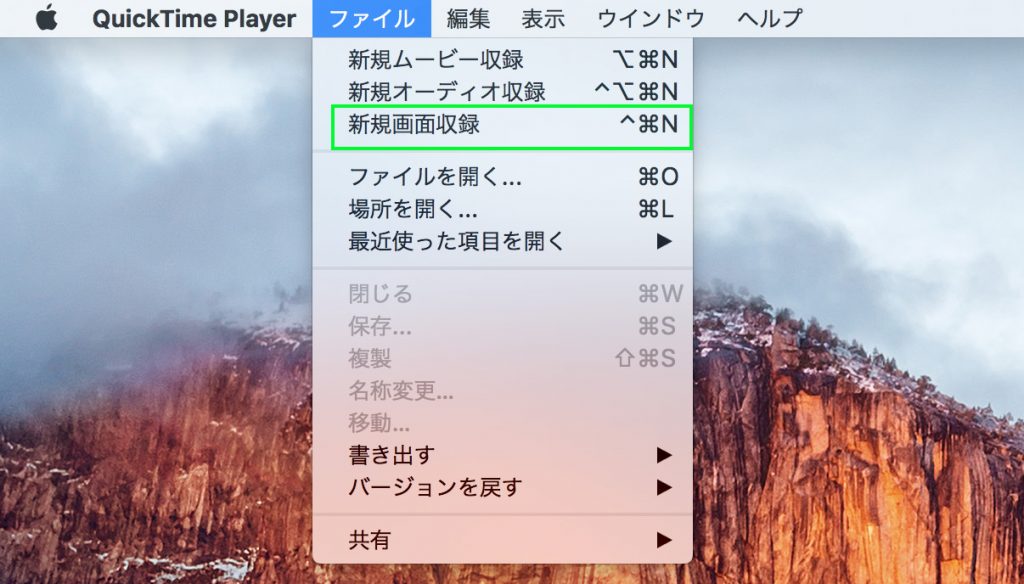
新規ムービー収録を押すと下記画面が出てきます。録画ボタンの右のマークを押すと
どれを録画しますか?のような感じのものが出てきます。
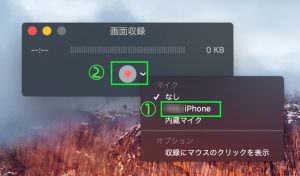
なし → デスクトップを録画します。
なしの下に、USBに接続している端末が表示されます。
iPhone・iPadの名前が表示されます。それを選択すると、待ち受け画面が表示されますので、そのまま録画ボタンを選択、そしたら、録画できます。
Yosemiteのときは時間制限はあったようですが、今は特に時間制限はありません。