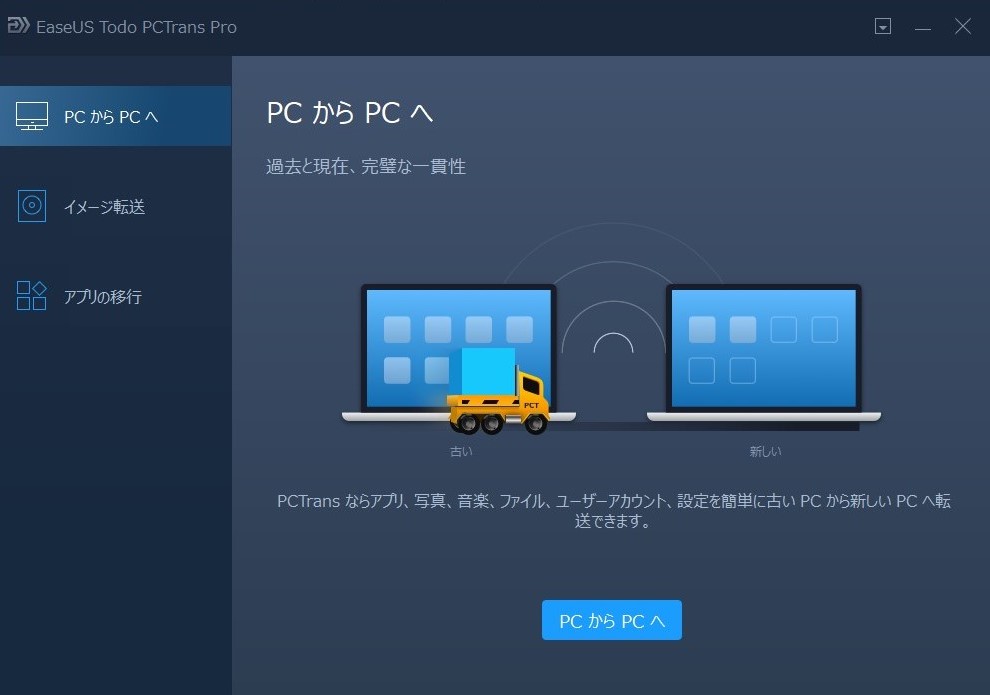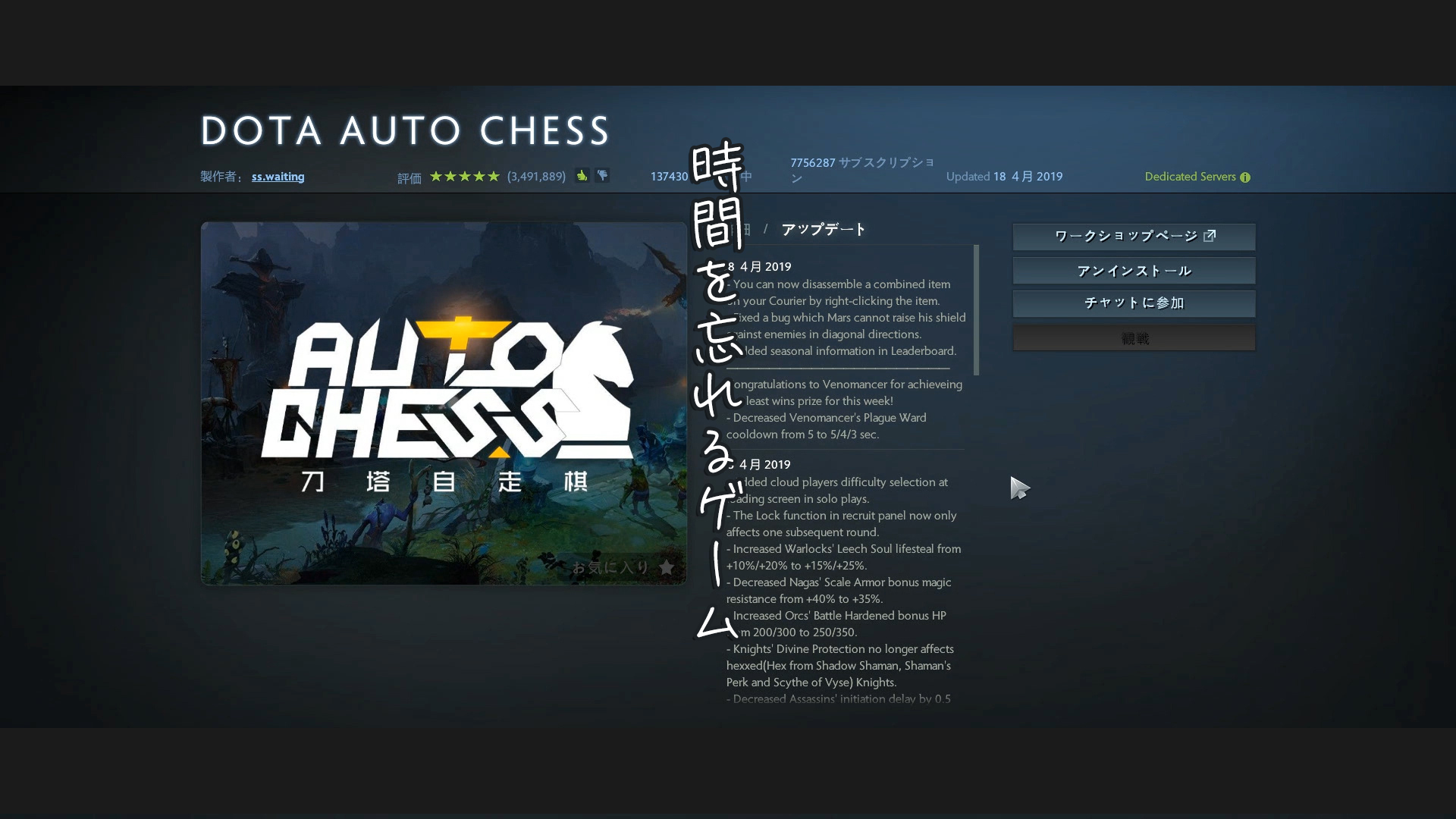当サイトはWEB広告を掲載しております。
Sponserd by イーザスソフトウェア
2020年1月14日をもってWindows7のサポートも終了します。Windows7の終了カウントダウンが迫っています。そろそろPCを乗り換え、Windows7からWindows10へのデータ移行をしなければならない時期になっていると思います。
実際様々なソフトがWindows10オンリーの稼働になっているのも事実。また新しいチップセットを使うことでWindowsの場合はUSB-Cが使えたり、様々なメリットが存在ますので早めに行動することが吉。ギリギリになるとPCやパーツの在庫がなく、高価になることがあるので注意が必要です。
Windowsのデータ移行方法にはいくつかある中で今回「EaseUS Todo PCTrans」の方法を紹介します。EaseUS Todo PCTransは、小規模オフィスや個人向けの移行ソフトウェアです。中~大規模になると、またデータ移行方法は異なりますのでご注意ください。一応EaseUS Todo PCTransもマルチライセンスがありますので、そちらも参考までに。
インストールしてみる
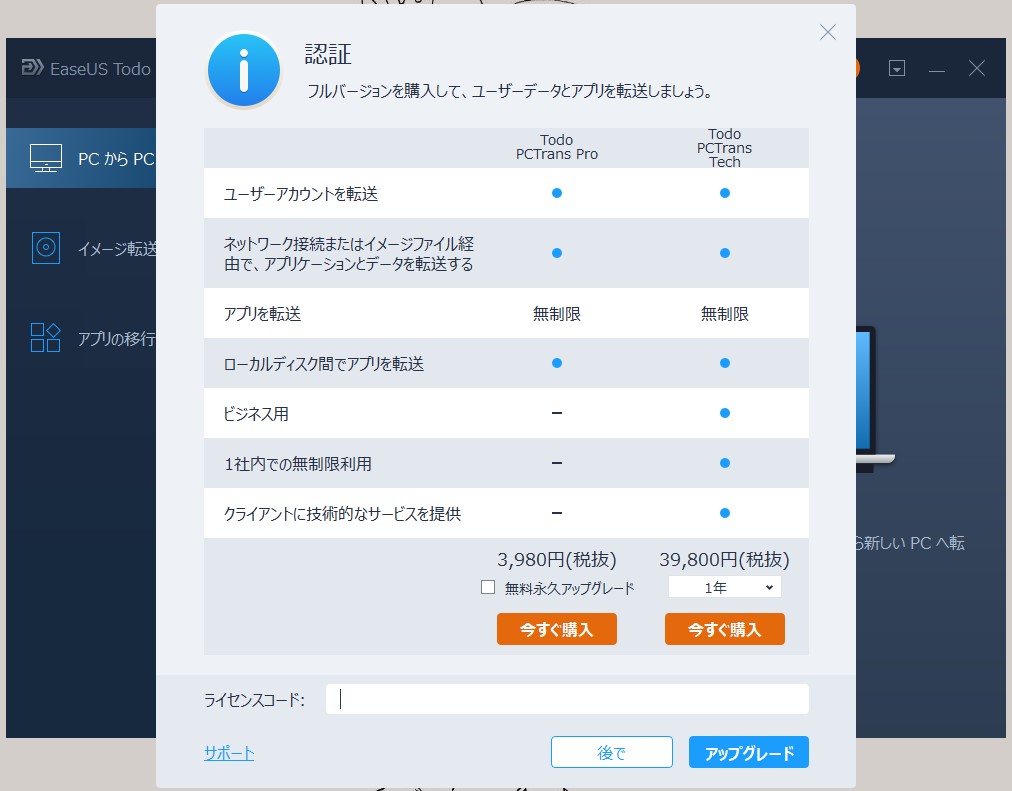
無料版
- ネットワークまたはイメージファイル経由でデータやアプリを移行
- アプリを2つ移行可能
- データを転送可能
- アプリを外付けHDDに転送可能
Pro版
- ネットワークまたはイメージファイル経由でデータやアプリを移行
- アプリを制限なしで移行可能
- データ転送可能
- アプリを外付けHDDに転送可能
- ユーザーアカウントを転送可能
- 商用利用可能
- 永久保証の技術サポート
- パソコン間のデータ転送
- 2PCラインセンス
Tech版
- ネットワークまたはイメージファイル経由でデータやアプリを移行
- アプリを制限なしで移行可能
- データ転送可能
- アプリを外付けHDDに転送可能
- ユーザーアカウントを転送可能
- 商用利用可能
- 永久保証の技術サポート
- パソコン間のデータ転送
- 複数PC用ラインセンス
- Windows Serverで動作可能
- 顧客にデータ転送サービスを提供可能
細かくバージョンによってことなりますが、だいたいPro版を購入することで解決できると思います。
データの移行方法
データの移行方法はおススメは2つ。
- LAN環境で転送する方法
- イメージファイル経由でデータ転送
LAN環境で転送する方法
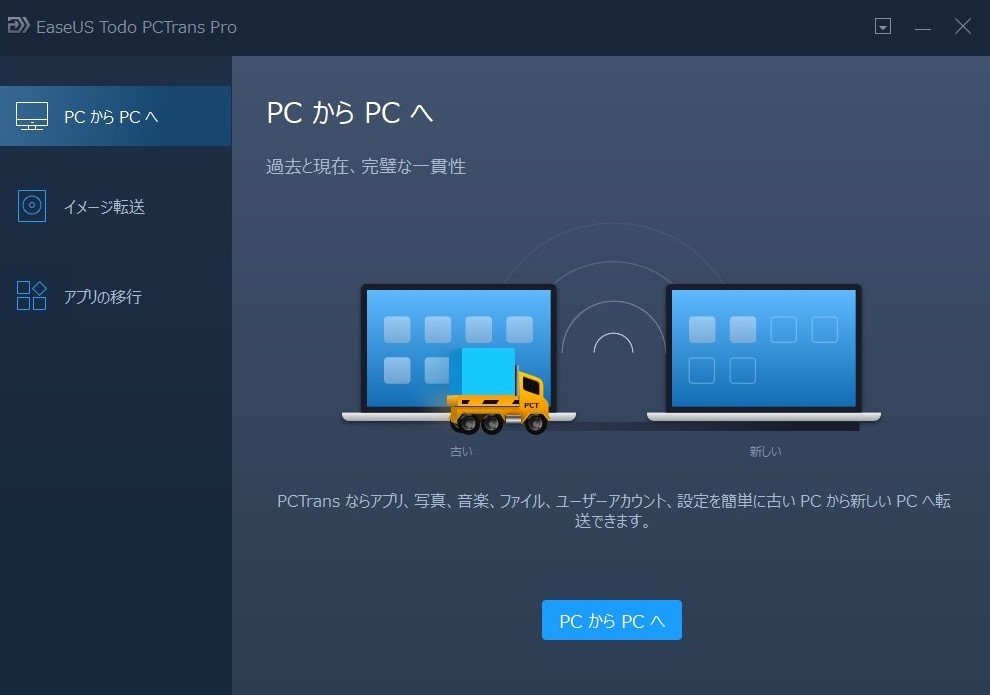
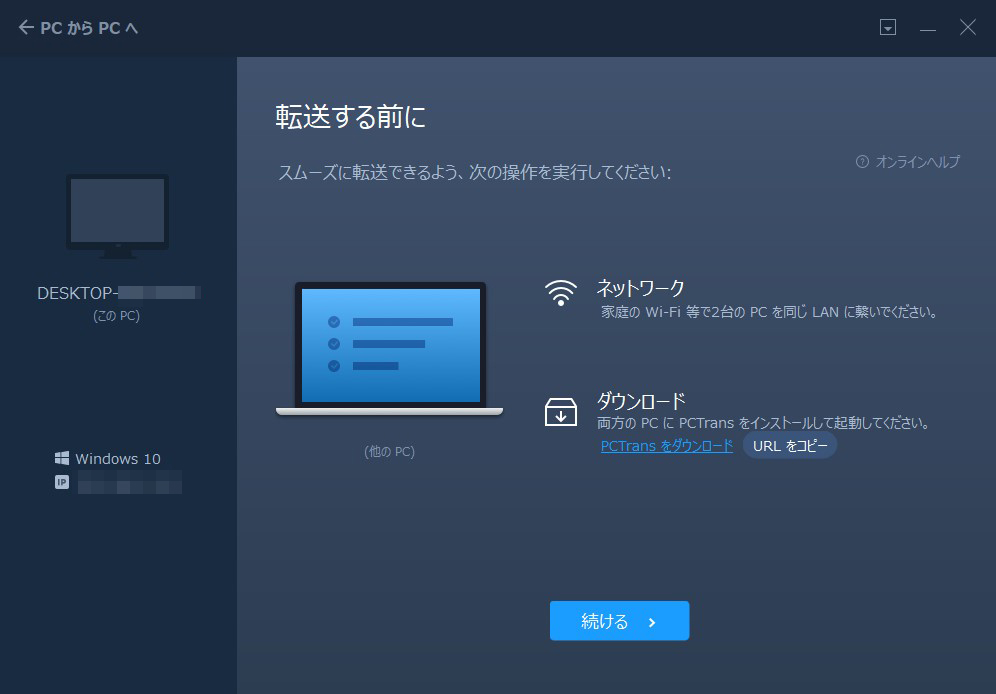
ちなみに今EaseUSをインストールしているPC名とWindowsバージョン、IPアドレス名が記載されますので確認してくださいね。
イメージファイルとか難しい言葉はめんどくさい。とにかく新しいPCに転送したいよ、向けの機能です。だいたいの人はコチラでいい思います。というかこの転送機能がおススメです。
イメージファイル経由でデータ転送する方法

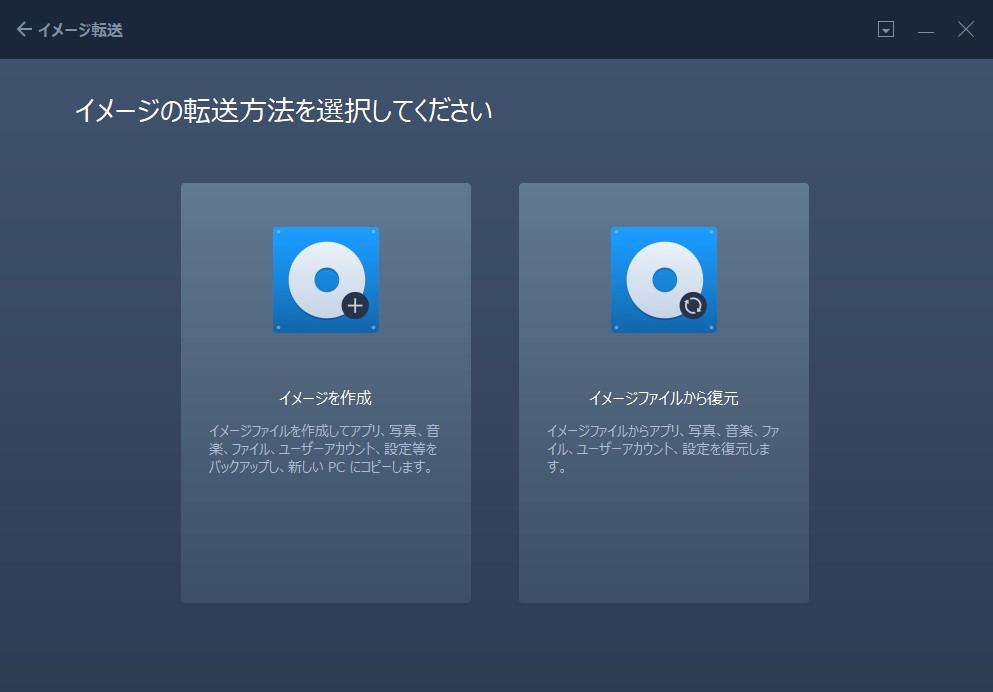
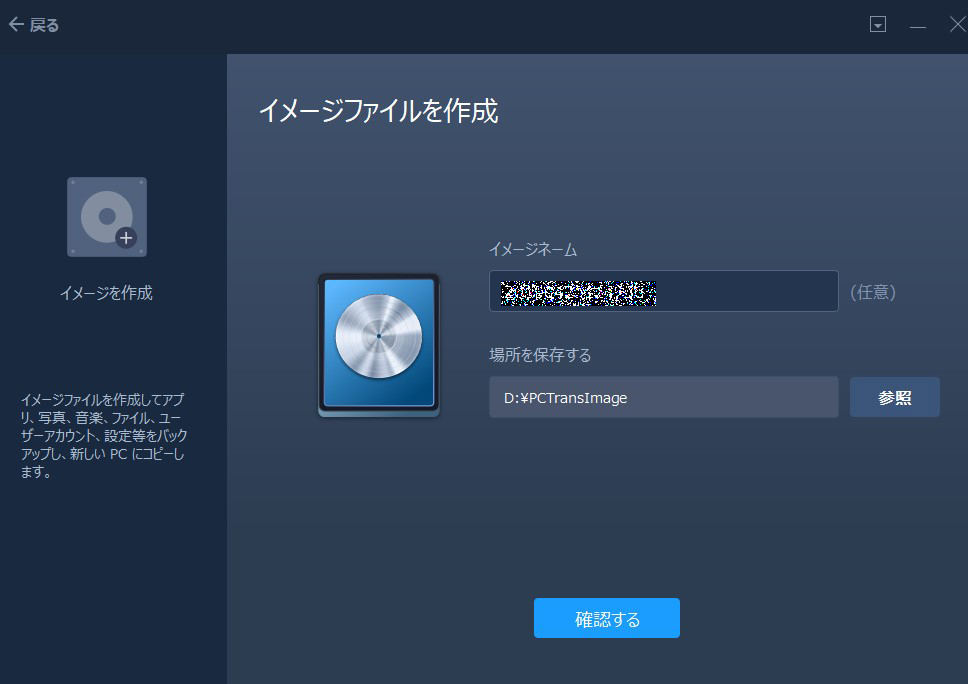

イメージファイル保存先のファイルを選択するとイメージファイルが作成されますので、 イメージファイルができているのを確認したら新しいPCへHDDを接続し、EaseUS Todo PCTransをインストールし 、同じ手順で今度は「イメージファイルから復元」を選択しましょう
イメージファイルやネットワーク経由で転送する際の注意点
転送できないものもある
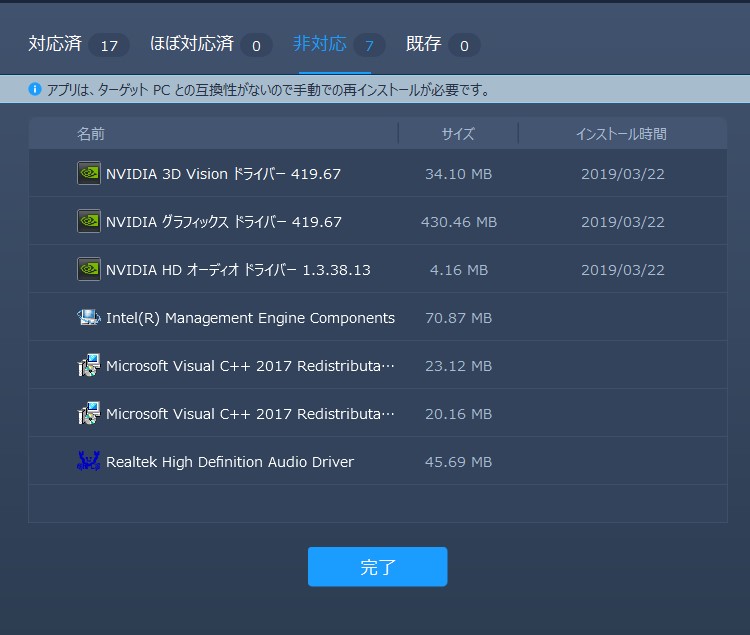
ドライバ系のソフトウェア、またPCに最初から入っていたプリインストールされているMicrosoft Officeやメーカー系のアプリケーションなどはライセンスの問題が生じる場合があります。
基本的にはプリインストールアプリは他PCへ移行することはソフトウェア側のライセンス上許されておらず、アクティベートが必要なアプリケーションに関しては別途移行先のPCにインストールすることをおススメします。
また、Windows7でしか動かないソフトウェア等もあるのでバージョン違いを事前に調べることが必要です。その辺も考慮しながらやらないといけないので、万能というわけではないのでご注意下さい。
PC知識が深くないのであればEaseUS Todo PCTransをお試ししてみは…
実はWindowsのお引越しというのは知識があればUSBドライブに保存&ファイルのバックアップまたは復元でもできます。また最近はMicrosoftアカウントと連携することでアカウント情報なども移行できたり、WindowsもMacOSよりになってきてはいます。
- ネットワーク経由またはイメージファイルでデータ転送
- ユーザーアカウントを転送可能
- パソコン間のデータ転送
- 有料3,980円かかる
- 基本は1つのPCの移行のみ
- 知識があれば要らないかな…
PCの知識そんなにないけどお手軽にPCを移行したい!という方におススメです。
おまけ:アプリの移行を使ってみる
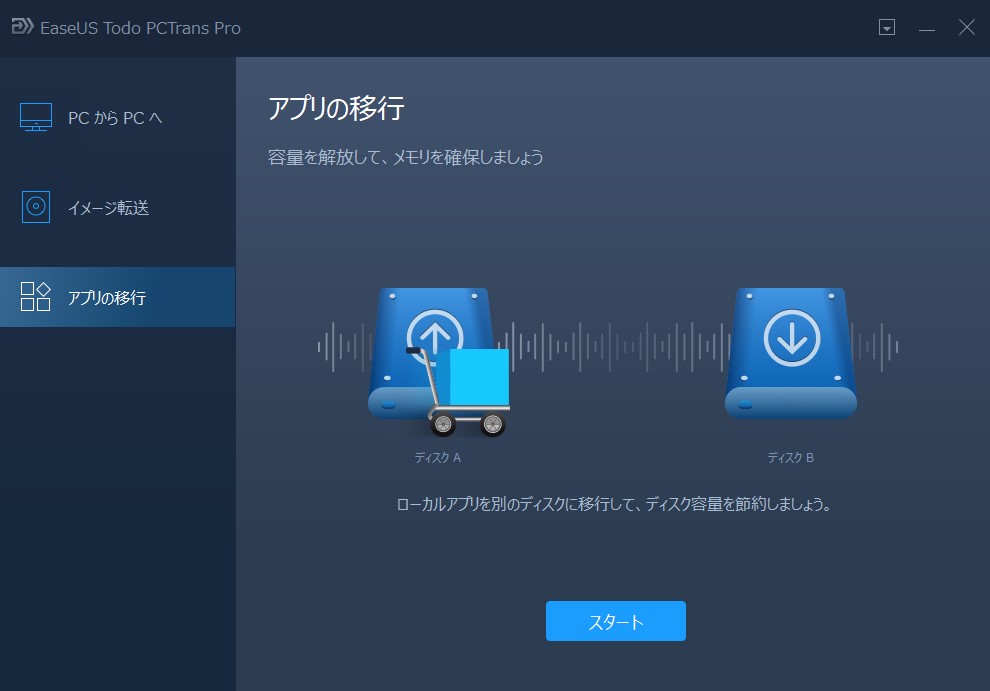
Cドライブがお腹いっぱいになってきた。Dドライブに、あまり使わないアプリケーションを移行しよう!というときに役に立つツール。安定して移動できるのでサードパーティー製アプリを移行しましょう。標準で搭載されているアプリは不具合が発生する場合があるので自分でインストールしたアプリで使うようにしたら良いですね。
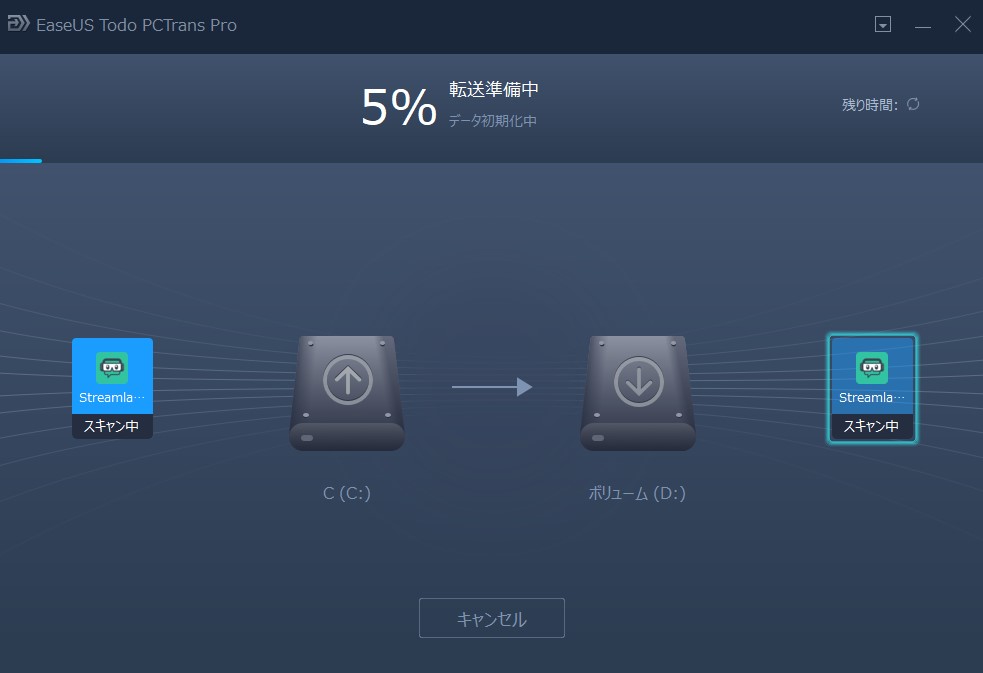
今回移行するのはStreamLabsOBSという配信ソフトウェア。割と便利です。DドライブはボリュームになっているのはRAID構成を行っているのでそういう名称
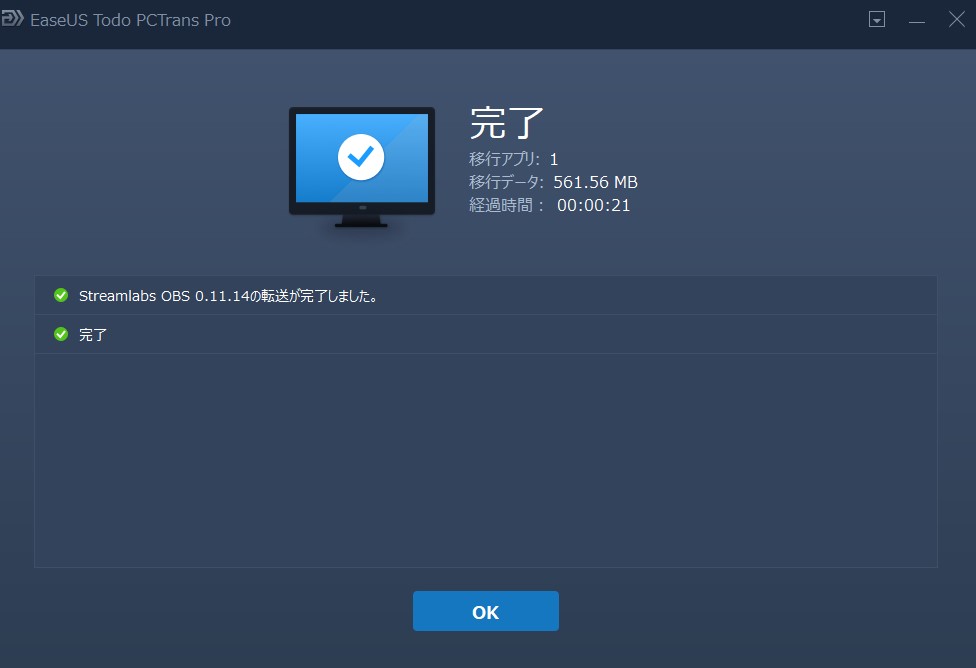
550MBだと21秒くらいで移行ができました。1GBだと50秒くらいかな。プラグインなどがあるAdobe系とかは移行より再インストールのほうが危なくないと思いますが…サクッと移行したいなって時に使えるありがたい機能ですね。
移行しても問題なく稼働しているので安心機能ではあると思います。
EaseUSさんは、データ移行ソフト以外にファイル復旧ソフトなどもあります。