当サイトはWEB広告を掲載しております。
お知らせ:ver 0.9.2 から「日本語」になりました。ただ、機械翻訳のためかやや変です。
意外とStreamLabs OBSのレビューを見ていただいている方が多いので、かれこれ数ヶ月利用してみたので設定を公開できればと思います。
OBSを使っている人は、そのまま設定を流用したほうがいい
見出しの通りなのですが、特に設定に変更が無い。
ここで言う設定は、「配信」「録画」「音」の設定です。ウィジェットについては改めて設定する必要があります。
上手くOBSの設定を引き継げない方は再度リンクさせる方法があります。
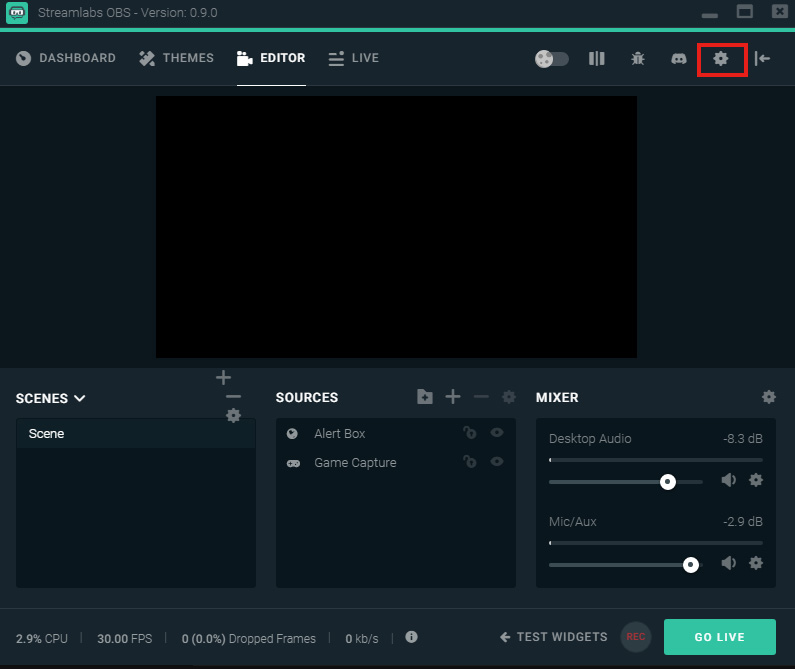
右上の歯車マーク(赤枠部分)をクリック
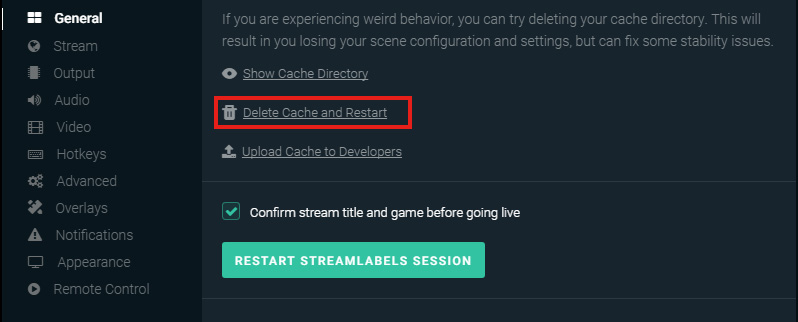
General → 赤枠部分の Delete Cache and Restart で 再度OBSの設定をインポートすることができます。
ウィジェットの設定等は消えてしまうので、再度設定する必要がありますが…YouTube、Twitchなどにログインしていたら設定は残っているのでそのまま利用可能です。あとは設置を選択するだけです。
StreamLabs OBSの配信設定
私の場合は720p60fpsで配信できる方法を選択しています。
Output Mode は、「Advance」を選択して下さい。
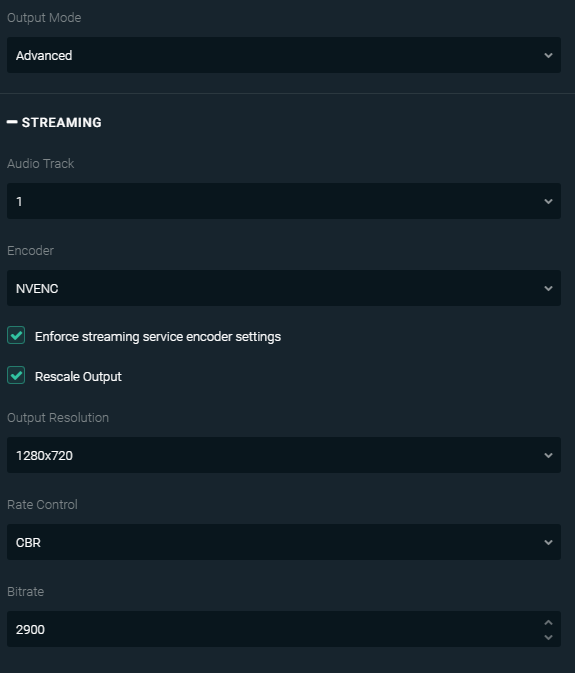
- Encoder(エンコーダー) NVENC (ビデオカードを使ってエンコーディングするモード)
- RateContorol :CBR
- Bitrate:2900
- B-Frames: 2
この設定だと、720p60fpsを安定して使えます。CPUの負荷も軽いです。
Streamlabs OBS の録画設定
1080p60FPSで録画できるようにしています。
ver 0.8のときは、FPSゲームなどは謎の画質劣化が見られましたが、現在は見られません。
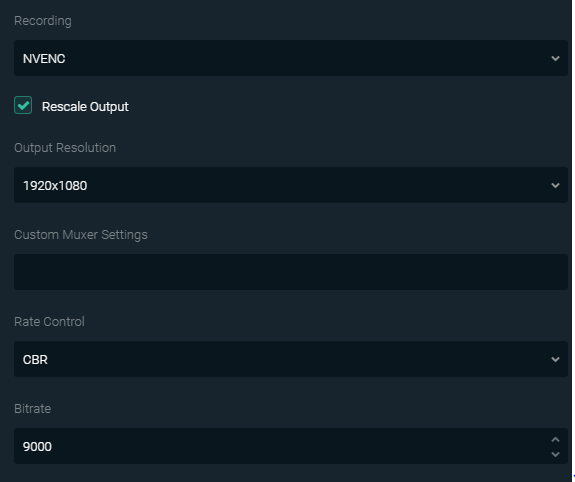
- Recording: NVENC
- Output Resolution: 1920 x 1080 (ここで画質サイズを選べます。720にすることも可能です。)
- Rate Control : CBR
- Bitrate: 9000-12000
- B-Frames: 2
録画は必ず Rate Control を CBR に設定して下さい。
CBRにすることで、自分の声とゲームの進行状況の音ズレが発生しなくなります。
X-splitでは、CBRでの録画ができないため5フレーム近く音ズレするなどの情報があります。
X-SplitもローカルレコーディングだとRete Contorol を CBRにすることで音ズレしなくなります。
SteramLabs OBS でのウィジェット設定/追加
ウィジェット設定方法
必ずYouTubeまたはTwitch、MIXERでログインをして下さい。
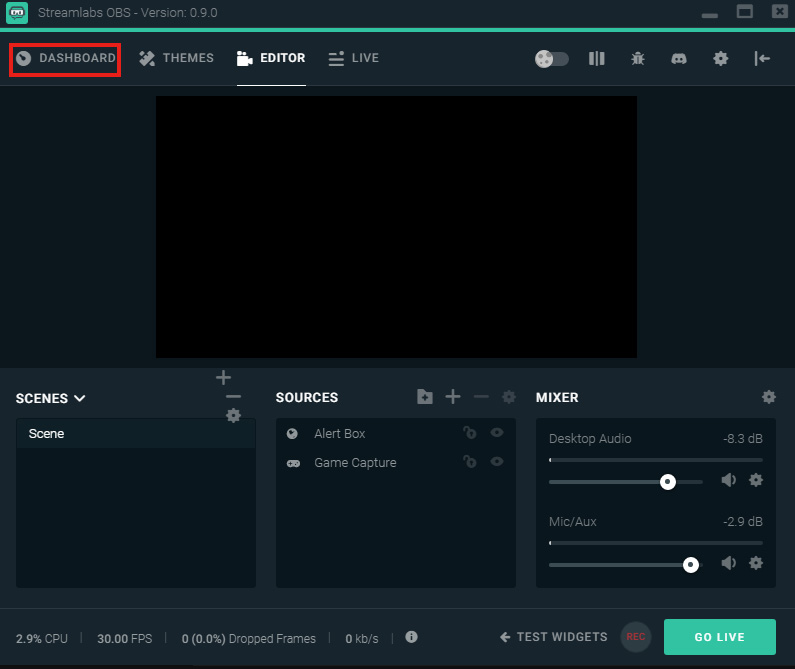
赤枠部分の、Dashboardから設定追加が可能です。
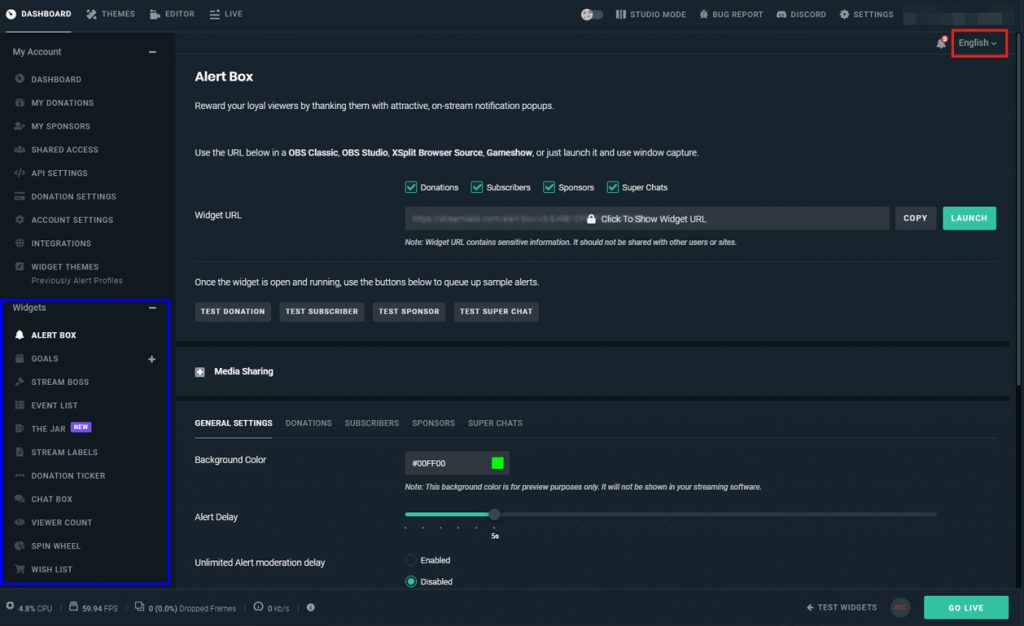
この部分だけは、日本語化対応していて、赤枠部分で「英語」を選択して下さい。そうするとDashboard画面が日本語化されます。
おそらくオート翻訳であろうと思われるので、やや日本語がおかしいところがありますが、そのへんはフィーリングでお願いします
青枠部分でウィジェットを設定できます。
- ALERT BOX → 登録やスーパーチャット、スポンサー登録などの通知を画面に表示できるようになります。
- GOALS → 登録者や投げ銭への目標値を設定し、メーター表示できます。
- Stream BOSS → チャットやSponsorでHPを削るんだったかな…あんまり覚えてません。
- Chat Box → チャットを画面に表示することができます。日本語フォントと英語フォントのバランスが悪いのでCSSでフォントを指定したほうがいいかもしれません。
- VIEWER COUNT → 見てる人をカウントできます。
ウィジェット追加方法
赤枠部分の「+」を押して下さい。
+を押すと、Add Sourceというウィンドウがでてきますので、青枠部分から追加できます。
ここは日本語化されませんので、日本語化前の単語を選びます。
おそらくAlertBox、ChatBoxなどがメインではないでしょうか…
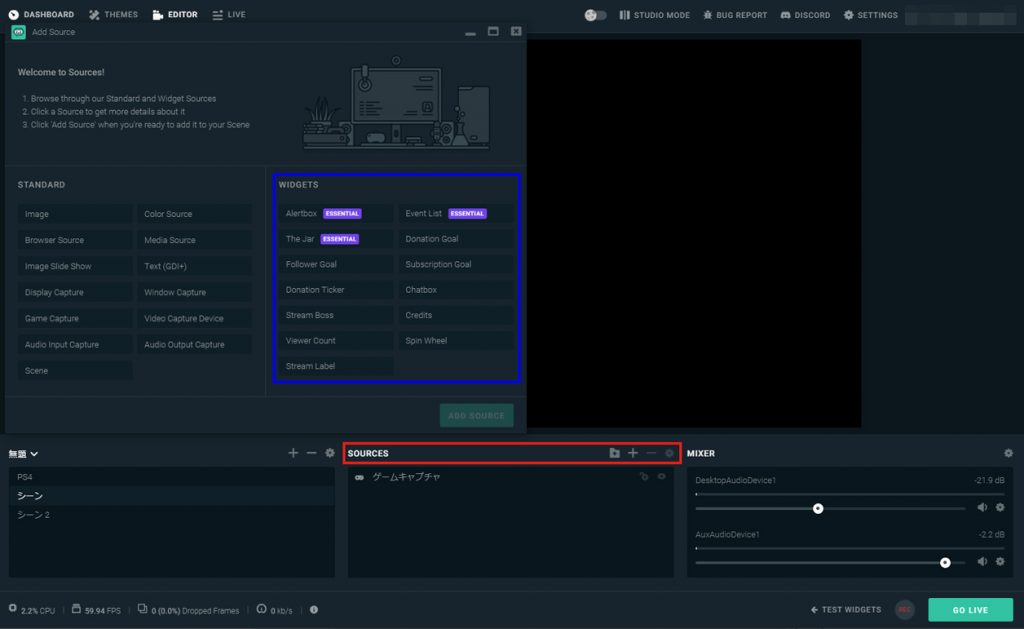
あとは、好きなところに配置するだけです。
Shiftキーを押しながら、大きさを調整すると縦横比がずれてしまいます。Shiftキーを押さずにやりましょう。
Chatbot機能
現在の最新版(ver. 0.11)には、StreamlabsではおなじみChatbot機能が付与されています。
Chatbotとは、Bot機能です。Botとは、タスクを自動でこなすプログラムのことです。配信系Chatbotで有名なところはNightbot、Twitch配信者のほとんどが使っている機能です。BotはあまりYoutubeの配信者の方が使っているのを見ないですが、結構便利なプログラムなのでおススメです。
使い方(簡易)
簡単に説明していきます。
まずChatbotをONにしてください。下記画像にある通りChatbot Dashboardの右側バーが黄緑?蛍光緑?になる状態にしてください。
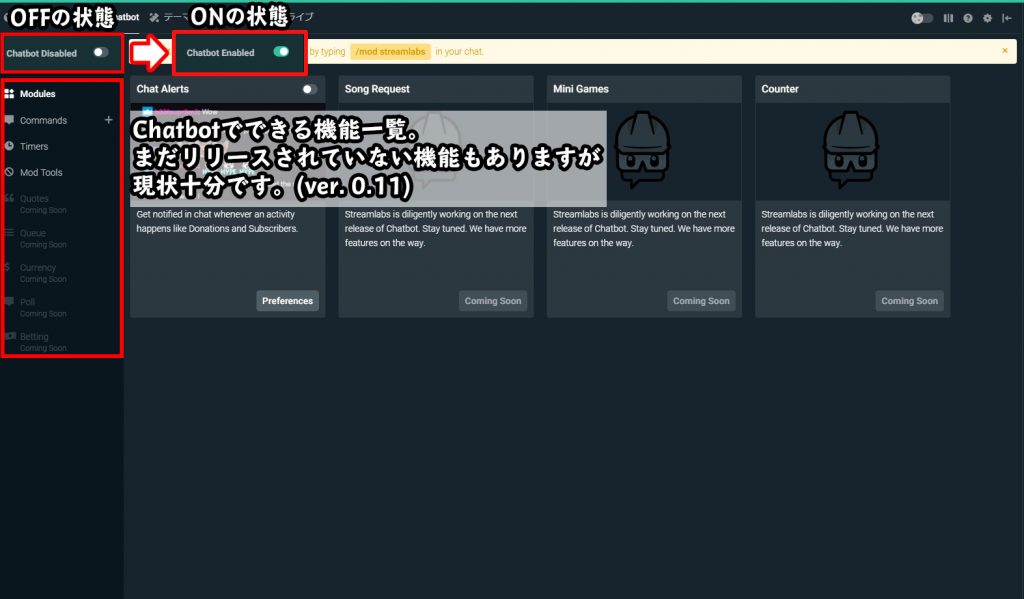
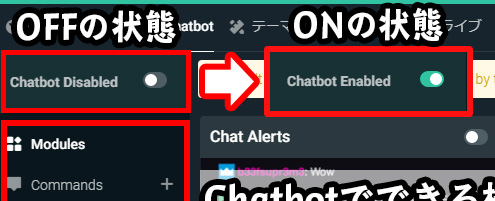
ONにすることで、各機能を利用することができます。またChatbot機能画面に行くと目立つように
- Module
- Chat Alerts ……Donnationやサブスクライブ(ツイッチ)があった場合チャットで通知してくれる機能
- Commands
- Custom Commands ……ユーザー独自で設定したコマンドです。既定のチャットが打ち込まれたときに自動で返答するのを作ることができます。
- Default Commands ……Streamlabsが用意してくれているコマンド。モデレーターさんだったりがつかえるコマンドだったりします。あまり用途はないかな…
- Variables ……コマンドで使える変数一覧が書いています。これを参考にしてコマンドを作成していきます。
- Timers
- Timers ……配信時間やチャット開始時間に合わせて自動でChatbotがコメントをしてくれる仕組みです。例えば、30分おきに「ぜひ、チャンネル登録してね!」などをChatbotにコメントさせることができます。
- Mod Tools
- Caps Protection ……大文字だけのチャットを規制。F〇CKなどを連呼する人を自動で削除してCapsだけはダメよという注意を促します。
- Symbol Protection ……記号を規制します。(^^)←こういうのも規制されてしまうので、よっぽどじゃない限り無効にしておきましょう。
- Link Protection ……URLを規制します。宣伝行為を禁止することです。許可された人(モデレーター)はURLを張り付けることができるます。
- Word Protection ……特定の文字列を規制することができます。例えば「死ね」などといったあまりよろしくない文字列をブラックリストに登録することで、その文字列の自動で削除し、それはダメだぜと注意してくれます。
カスタムコマンド
折角カスタムコマンドが使えるなら使っておいた方がいい機能。
チャットでは基本コマンドを出力するには ! + 英文 という形を取ります。
例えば !sensibility と視聴者が入力すると
Chatbot が username > X:0.11 Y:0.11 ADS:0.5 DPI:400
などといった、事前に準備したものを回答してくれます。
よくある質問は自動で返してくれる機能っていうわけですね。なので配信時は概要欄にChatbotのコマンドを書いておいたほうが良いでしょう。
コマンドの一例をあげたいと思います。
今回は Chat Alerts 機能を使って登録者へ自動で感謝をチャット上でも表現するコマンドです。
{user.name}は、YouTubeやツイッチのユーザー名です。太郎さんが登録をしてくれたら
太字の部分が、登録者名となります。それを自動でChatbotが回答することができます。
様々なコマンドを準備することができますので、是非一度ツイッチなどで配信者のコマンドをチェックするのもいいと思います。
日本人の方でも、ChatbotではないですがNightbotでコマンドを利用されている印象です。是非一度サーフィンしてみてBotを起動してみるのもとても参考になります。
尚、日本語は対応しています。(Nightbotも同様です)
Streamlabs いかがでしたでしょうか?
使い込むと、便利を感じるStreamLabs OBSです。
ぜひダウンロードしてお試し下さい。
ダウンロードサイト(Streamlabs サイト)
管理人おススメキャプチャーデバイス
Avemedia
4K パススルー USB入力 最強キャプチャーデバイス(Mac,Windows対応)
Elgato HD60S
OSを選ばない優等生キャプチャーデバイス(Mac,Windwos対応)
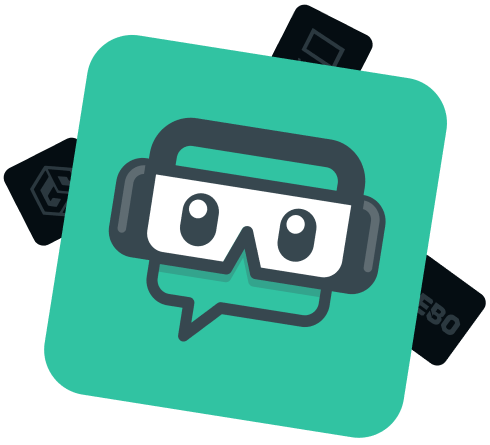






はじめまして。管理人の110cです。
高評価通知を探してはみたのですが、現状見つかりませんでした。
ただただ画面上に見せるだけであれはブラウザ上の「高評価」の部分をキャプチャーしてしまって載せることはできますが、少しブサイクかもしれません…。また、たしかYoutubeの高評価部分はリアルタイムではなかったので定期的に更新をかける必要がありそうです。(たしかスマートフォンアプリはリアルタイムだった気が…)
海外のサイトを調べて回ってはいるのですが見当たらないので…現状は無いっぽです。
見つけ次第また、このコメント欄に返信します。
お力添えできずに、申し訳ないです。
はじめまして、高評価を画面に表記させる方法とかはあったりしますでしょうか?
こんにちは。はじめまして。管理人の11oc_です。
録画と配信を同時とのことですが、
「GO LIVE」の隣に「REC」というボタンがあります。それを押すことで録画が開始します。また配信中でもRECを再度押すことで録画だけを一度切ることができます。押し忘れていたらもしかしたらそれが原因かもしれません。
他考えられるのは、設定→アウトプット で 出力モードを「詳細設定」にしてみてください。「ストリーミング」と「記録」と画面上にでてきますので、「ストリーミング」は触らずに「記録」の部分で「リコーディングのパス」(保存先)や「リコーディングのフォーマット」をmp4にしてみて再度「GO LIVE」と「REC」を押して配信してみて下さい。
もしそれでできなければ、設定を拝見してみないと解決策がみつからないかもしれません。
お力添え出来たら幸いです。
はじめまして。記事を読ませていただきました。
質問なのですが、録画と配信を同時に行うにはどのように設定すればよいのでしょうか。
設定の仕方が悪いのか、どちらか片方しか行うことができません。
はじめまして。管理人です。
ビットレート変更ですが、現在の最新のバージョン(0.9.3)で試したところ
設定 → アウトプット → 出力モードを詳細設定 → ビットレート数値を入力 → 完成(右下緑のボタン)を押すと問題なく変更できました。
数値をクリックの押し上げていくよりは、直接入力するほうがレスポンスは早いようです。
もし変更ができない場合は、
設定 → 全般設定 → キャッシュを排除して再起動します。
を選択してみて、それでも無理なら再インストールしてみるのも手だと思います。
お力になれれば幸いです。
はじめまして
現在OBSからこちらに移行しようとしているのですが、詳細MODEにてビットレートの変更が出来ないのですが、仕様ですかね?
いきなりの質問失礼いたしました。