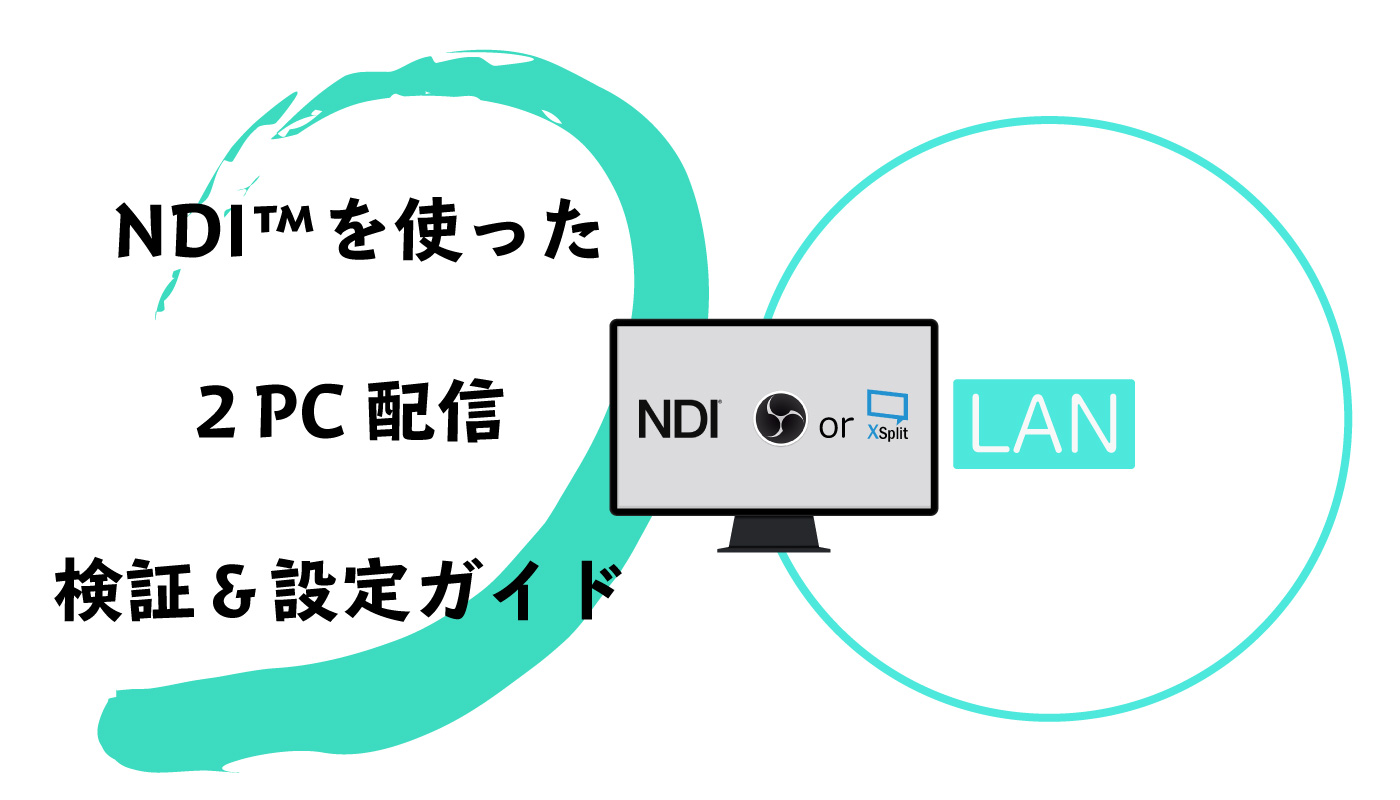当サイトはWEB広告を掲載しております。
PCゲームをしている人なら1回は考えると思う2PC配信環境。
2PC配信を行うメリットは、ゲームをする側のPCに配信による負荷をかけずにプレイできるため高画質プレイができるます。
ただ、デメリットもあり音にノイズがのったり、アナログ信号とデジタル信号のためズレが発生し配信ソフトウェア側で遅延設定をしなければならないなどの点があげられます。すべてを解決してくれるのはビデオミキサーですが市場価格は安くとも10万円、一般的に良く使えるといわれるのは20万円~です。
そこでNewTech社NDI®を導入することで2PC配信環境を安価かつ安定して導入できるのではないかと思い検証&導入サポート記事になります。
※よくある質問を追加しました。→よくある質問へ
一般的な2PC配信
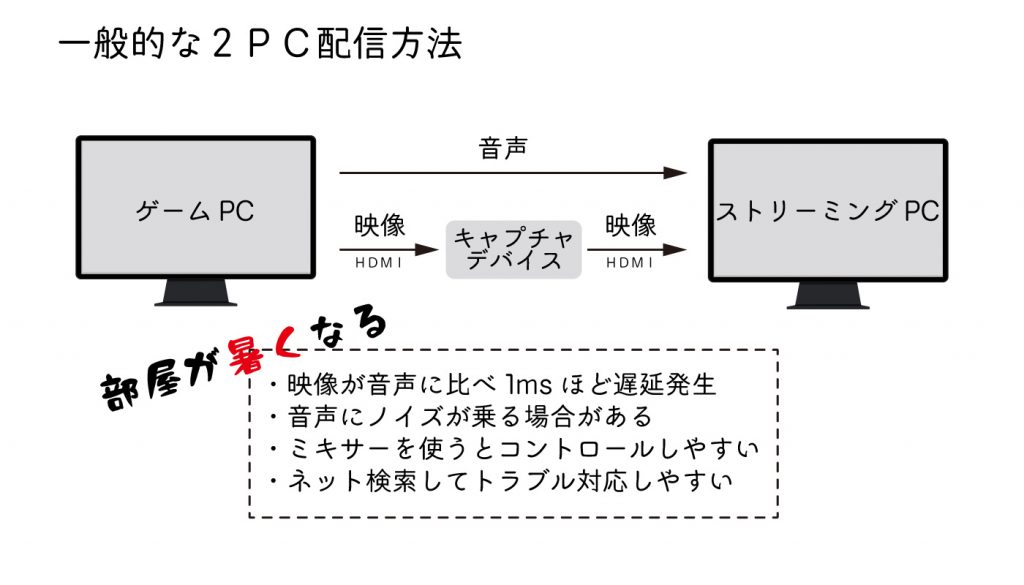
一般的な2PC配信は、LINE OUTを使いゲームPCからストリーミングPCへ音声(アナログ)を飛ばしキャプチャデバイスでゲームPCの映像(デジタル)を取得する形式を取っています。
マイクをゲームPCにつなげるか、ストリーミングPCにつなげるかで少しやり方は変わるものの基本的には同じ。
配信ソフトウェア、OBSまたはStreamlabs OBS、XSplitなどを使い行います。ゲームPC側はOBSを使う方が余計な機能もなく負荷が低いためおススメ。ゲームPC側はOBSを起動するだけなので負荷は殆どかかりません。
OBSからキャプチャデバイスに出力する際は
- プレビュー無効
- 全画面プロジェクターでキャプチャデバイスを選択する
ことをおススメしています。
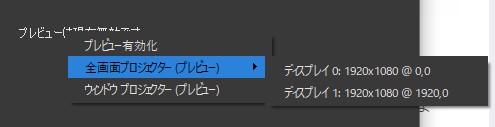
この画像の場合キャプチャデバイスは「ディスプレイ1」になりますのでディスプレイ1をプロジェクタ表示にすることで画面をキャプチャします(ディスプレイの複製表示する必要はない)。OBS側のプレビュー無効かは配信と録画側の画面カクツキをなくすことです。R6Sなどを高フレームレートでプレイしている人はカクツク場合がよくあります。
問題点としては配線が非常に多くなること。
ノイズトラブルがある場合があります。また改めて2PC配信についてはHow toをかければと思っております。ただ2PC配信における注意点として1つだけ
配線はすべて5m以内にする
NDIを使った2PC配信
NDIってなに?
NDI®はNewTech社が開発したIPビデオネットワーク技術。LAN内にあれば1つのPCで画面すべてを集約し管理することができる技術です。それも…無料!です。
NDI®を使った配信のメリット

同一LAN内にありNDIツールをインストールしたPCであれば4K60FPSまで入出力することができる上に、ゲームPC上の音声もまとめてストリーミングPC側に送信することができます。複雑な音声設定や配線などがいらない上に低遅延であるというLANの技術を使ったシステムです。
NDI配信環境の導入方法
条件として箇条書きの通りに準備をしてください。
- ゲームPC・ストリーミングPC共にNDIツールとOBSまたはXSplitをインストール
- ギガビットイーサネット対応のLAN環境にする
- OBSの場合NDIプラグインをダウンロードする→ダウンロードはここ
今回はOBSを使ったNDI転送を説明します。
前述したOBS-NDIプラグインの最新バージョンのexeまたはzipファイルをダウンロードして下さい。Windowsの場合インストーラーにNDIツール全てもろもろ入っています。
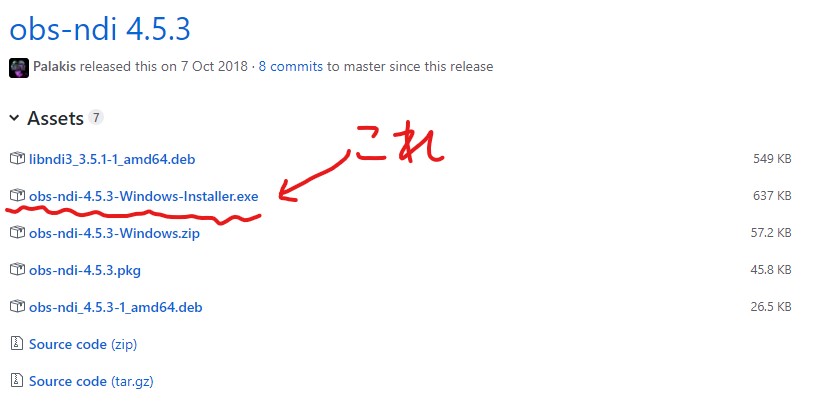
インストールするとOBS側の「ツール」にNDT™Output settingsが追加されています。
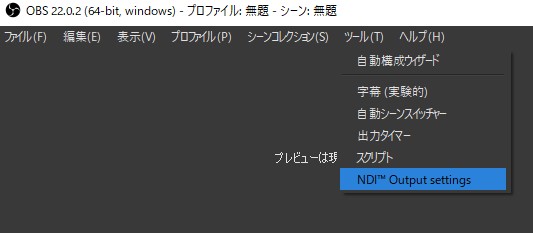
NDI™Output settingsを押すと別ウィンドウが出てきますので、Main Outputを選択し任意の名前を決めることができますので名前を決めたければ決めてください。Preview Outputでもいいですが出力が安定しない場合がありますので
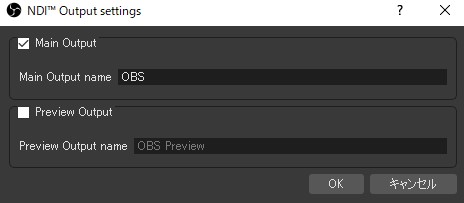
ゲームPC側のNDI設定は以上となります。NDIの特性上、OBSの映像と音声をデジタル信号として一緒に送信します。OBSのミキサーの設定はしっかりしときましょう。イメージとしてはストリーミングPCに配信を行うイメージです。
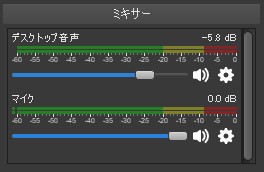
ストリーミングPC側の設定
OBSまたはStreamlabs OBS、XSplitをインストールしましょう。もちろん配信に使いますのでNDIツールはインストールしましょう。
今回はStreamlabs OBSを使い説明します。OBSもやや操作がことなりますが同様ですのでご安心下さい。
*Streamlabs OBS を入れる際は出来る限りバックアップ用として無印OBSを入れておきましょう。
- ストリーミングPC側にもOBSのNDIプラグインを導入する(Streamlabs OBSにも自動反映されます)
NDIのソースを追加します。OBSでも同様NDI™Sourceという選択肢があります。XSplitの場合は「ソース追加→ストリーム→NewTechNDI™ストリーム(ベータ版)です。
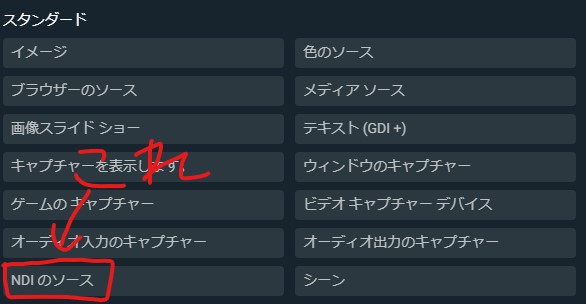
NDI™ソースを追加すると設定画面が出てきます。
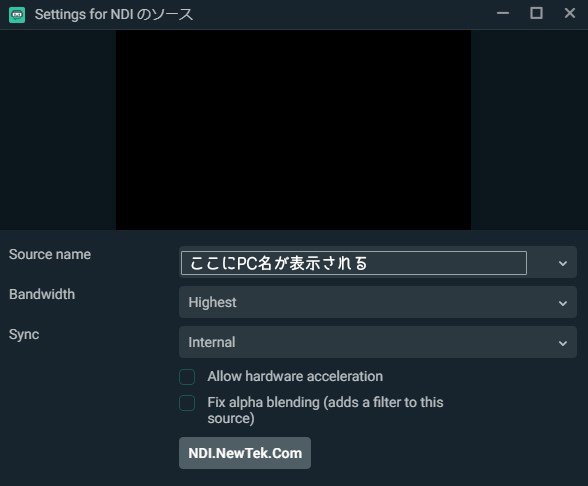
- Souce Name → PC名称(複数台NDI™のPCがある場合は複数表示されます)
- Bandwidth → これはHighest(他のツールは日本語化されてる場合は「最高」英語だとmaximumもある)
- Sync → Internal (OBSのみ)*networkは他の場所にあるのを拾ってくる感じ
これでOKを押すとソースに追加され画面に表示されます。OBSにソースとして表示されているものだけ表示されますので「ゲームキャプチャ」だったり「ウィンドウキャプチャ」をすることでデスクトップの画面は表示されませんので個人情報云々は保護できると思います。
NDI™の遅延について
キャプチャデバイス同様に遅延が発生します。およそ0.5msか1msの遅延は発生する計算になりました。実際にUSB3.0のキャプチャデバイスとNDI™での比較を録画しました。最近はやりのAPEX Legends。一応配信もしながらやりましたがネットワークの遅延も基本ありません。若干ですが画質劣化があるときもあります。マッチングするときかな…回線の負荷がかかるときに見られます。
インターネットの速度に関して
だいたいストリーミングPCは受信が140mbpsくらいになりますので必ずギガビット対応のLAN環境にしましょう。
通常のインターネットはブロードバンドであれば原則問題ありません。インターネット回線を使うのはゲームと配信のみです。ほとんど負荷はかかりません。ご安心を。Nuro光などの超高速回線といわれているものを導入するのも良いと思います。エリアの人だとおすすめです(少し高いけど…
最近回線を別の回線にしました。別にNuroにする必要はないかな…というところ。
何度も言いますが、自宅のLAN環境は必ずGigabitにしてください。
可能であればハブを用意しましょう。
管理人おススメのスイッチングハブはNetgear製のハブです。
またLANケーブルも重要です。LANケーブルにもカテゴリが存在します。最低でもCat6a(ギガビット対応)を買いましょう。LANケーブルは長くても速度はでます。ただ5m以内にしましょうね。
NDI™導入・運用の注意点
- Windowsファイアウォール
- ウィルス対策ソフトウェア
によってNDI™がうまく動作しないことがあります。NDI™を許可しましょう。
LAN回線での出力なので、時より安定しないことがあります。
その場合はストリーミングPC側でソースの更新を行ってください。
NDI™の可能性
小規模なビデオミキサーなど予算的に使えないゲームイベントなどに導入するのもよいですし、ゲーミングハウスなどチームまとめて配信するなど。スイッチャーさんがいるのであれば新たな配信を行えると思います。もしNDI™に関してご質問等ありました私のTwitterか問い合わせページ、コメント欄(コメント欄は閉鎖しております)からよろしくお願いいたします。
NDI™のカメラなどを利用してリモート化することも可能です。凄い高いけど…
追記:2019/5/20
キャプチャーデバイスレスで2PC配信の方法としてシェアしていただいており、ありがとうございます。
NDIを使った2PC配信は安価で行うことができる点はとても良いです。
一部注意事項を追記します。
配信側のPCは有線で接続してください。
たしかにWi-Fi環境でも悪くはないのですがWi-Fiだと容量いっぱいいっぱいになりやすく帯域が切り替わるタイミング等で配信が止まったりNDIの受信が途切れてしまうことがあります。
PC→PCはNDIで接続し、一眼カメラ→PCの場合はキャプチャデバイスを使う際にコストを落とすことができます。
ちなみに様々なキャプチャーデバイスがありますが現状ベストな製品はAVerMedia Live Gamer Ultra GC553です。4K30FPS以下がキャプチャ可能なうえでUSB接続(外部)のためメンテナンスもしやすい。ただ発熱を結構するので熱を逃がしやすい所。特に重ねて置いたりしない方が機器のエラー防止になります。
追記:よくある質問
当記事をご好評いただいているようで、様々な質問をいただいております。よくいたただく質問と解決方法を掲載しておりますのでご確認ください。
映らない時の対処法
- セキュリティソフトの設定
セキュリティソフトを利用している方はOBS・Streamlabs OBS・Xsplitといった配信ソフトウェアを許可リストに登録してください。セキュリティではじかれてしまいます - Windows Defender Firefall の設定
Windowsセキュリティにも許可を与えてください。大半は大丈夫だとは思いますが、許可されていない場合があります。
Windows Defender Firefall の設定方法
コントロールパネルを起動して小さいアイコンに変更してください。

Windows Defender ファイアウォールを介したアプリまたは機能を許可を選択
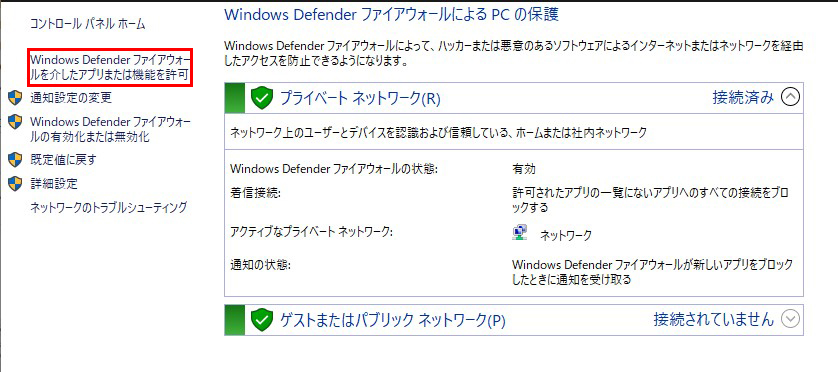
OBSやStreamlabsOBSといった配信ソフトウェアを探してください。プライベート・パブリックネットワークにチェックをいれてください。画像ではパブリックネットワークにチェックが入っていませんがそれは、IPの割り振り等をしているのでプライベートネットワークでもトラブルがない状況を作っています。設定が変わっても問題が起こりにくいのはどちらにもチェックを入れることです。チェックをいれた場合は設定変更をクリックしましょう。

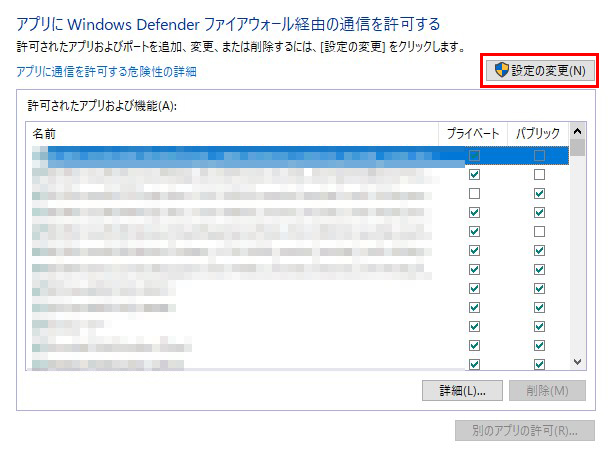
もし、ここに配信ソフトウェアが表示されていない場合は別のアプリの許可(R)…を選択しインストール場所のアプリケーションを選択しましょう。
音にノイズがのる場合
- LANケーブルを新調する
- LANケーブルのカテゴリを安定するカテゴリにする。Cat6シリーズ以上の製品(可能であればノイズの乗らない業務用の製品
- Gigabitハブなどを導入し安定を図る(管理人はNetgearなどの法人でよく利用するメーカーを推奨
- 電磁波を発する家電を離す
システム的なところで解消できない場合、メインPC/サブPCを再起動してみましょう。それで解決できない場合はNDIのアップデートをまつなり…音声をアナログ接続するなり対処するしかありません。